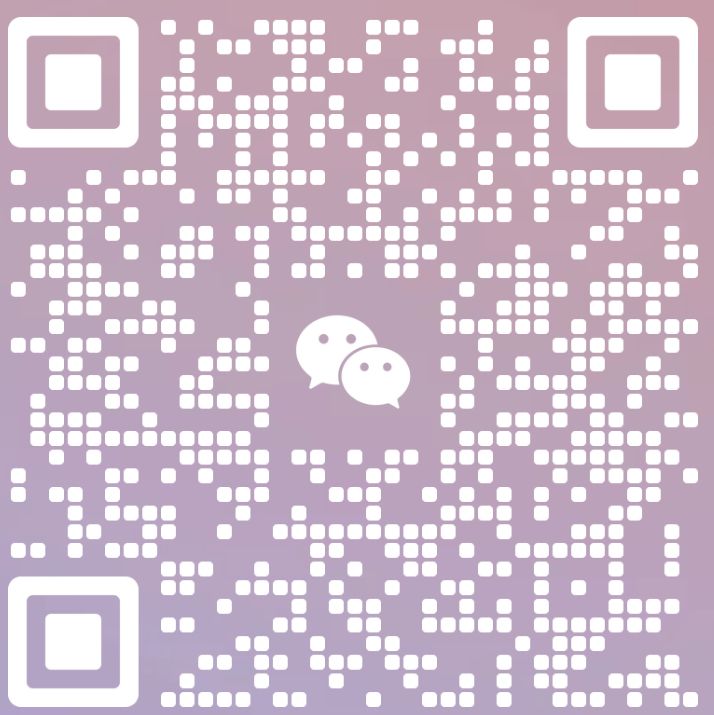TIA Portal v13 sp1,也称为 Portal V13 SP1,是西门子创建的全集成自动化软件。包含STEP7_Professional V13、wincc 13等组件。新版本增加了新功能,但该版本不再仅支持XP,它适用于win7、win8、win10 win11,32位和64位操作系统。压缩包中包含安装说明,用户在安装过程中可以阅读。有需要的小伙伴可以下载使用。
安装教程
1.下载完成后,鼠标右击【TIA Portal v13】压缩包,选择【解压至此】

2.打开解压后的文件夹,找到【西门子解除重启提示批处理】文件,右键选择【以管理员身份运行】它

3.点击右上角【关闭按钮】

4.找到【SIMATIA_ Portal_STEP7…】文件,右键点击【装载】(因为虚拟机无法加载镜像文件,这里站长将镜像文件单独放到一个文件夹中解压)

5.找到【Start】应用程序,右键选择【以管理员身份运行】它

6.点击【下一步】

7.点击【下一步】

8.软件默认安装在C盘,可自定义更改软件安装位置,点击【下一步】

9.全部勾选,再点击【下一步】

10.勾选【我接受】,再点击【下一步】

11.点击【安装】

12.软件安装中,稍等片刻

13.如果弹出以下提示,直接点击【确定】即可

14.如果弹出以下提示,直接点击【确定】即可

15.点击【跳过许可证传送】

16.选择【否,稍后重启计算机】,点击【关闭】

17.回到TIA Portal V13文件夹,找到【西门子解除重启提示批处理】文件,右键选择【以管理员身份运行】它

18.点击右上角【关闭按钮】

19.找到【SIMATIC_S7PLCSIM_V13_SP1】文件,右键点击【装载】(因为虚拟机无法加载镜像文件,这里站长将镜像文件单独放到一个文件夹中解压)

20.找到【Start】应用程序,右键选择【以管理员身份运行】它

21.点击【下一步】

22.点击【下一步】

23.软件默认安装在C盘,可自定义更改软件安装位置,点击【下一步】

24.全部勾选,再点击【下一步】

25.勾选【我接受】,再点击【下一步】

26.点击【安装】

27.软件安装中,稍等片刻

28.勾选【否…】,再点击【关闭】

29.回到TIA Portal V13文件夹,找到【西门子解除重启提示批处理】文件,右键选择【以管理员身份运行】它

30.点击右上角【关闭按钮】

31.找到【SIMATIC_WinCC…V13_SP1】文件,右键点击【装载】(因为虚拟机无法加载镜像文件,这里站长将镜像文件单独放到一个文件夹中解压)

32.找到【Start】应用程序,右键选择【以管理员身份运行】它

33.点击【下一步】

34.如果弹出以下界面,可以查看步骤35 – 步骤 40。如果没有弹出,请直接跳到41步安装

35.打开开始菜单,在搜索栏搜索【控制面板】

36.点击【程序】

37.点击【启动或关闭windows功能】

38.这里勾选上【.NET Frameworks3.5】选项,点击【确定】

39.保证计算机已经连接上网络,点击【让 Windows 更新为你下载文件】

40.点击【关闭】。之后重新回到第 30 步开始操作,发现可以正常安装

41.点击【下一步】

42.全部勾选,再点击【下一步】

43.勾选【我接受】,再点击【下一步】

44.点击【修改】

45.软件安装中,稍等片刻

46.点击【跳过许可证传送】

47.勾选【否…】,再点击【关闭】

48.回到TIA Portal V13文件夹,找到【西门子解除重启提示批处理】文件,右键选择【以管理员身份运行】它

49.点击右上角【关闭按钮】

50.找到【SIMATIC_S7_PLCSIM…Upd1】文件,右键点击【装载】(因为虚拟机无法加载镜像文件,这里站长将镜像文件单独放到一个文件夹中解压)

51.找到【Start】应用程序,右键选择【以管理员身份运行】它

52.点击【下一步】

53.点击【下一步】

54.全部勾选,再点击【下一步】

55.点击【安装】

56.软件安装中,稍等片刻

57.勾选【否…】,再点击【关闭】

58.回到TIA Portal V13文件夹,找到【授权文件】文件夹,右键【打开】它

59.找到【GhostExp64】应用程序,右键选择【以管理员身份运行】它

60.点击左上角【选择文件按钮】

61.选中【TIA V13 V2】文件,再点击【打开】

62.选择【AX NF ZZ】文件夹,再点击【保存按钮】

63选择【本地磁盘C】,再点击【确定】

64.点击右上角【关闭按钮】

65.回到桌面,右键桌面上的【TIA Portal V13软件图标】,点击【打开】

66.安装完成


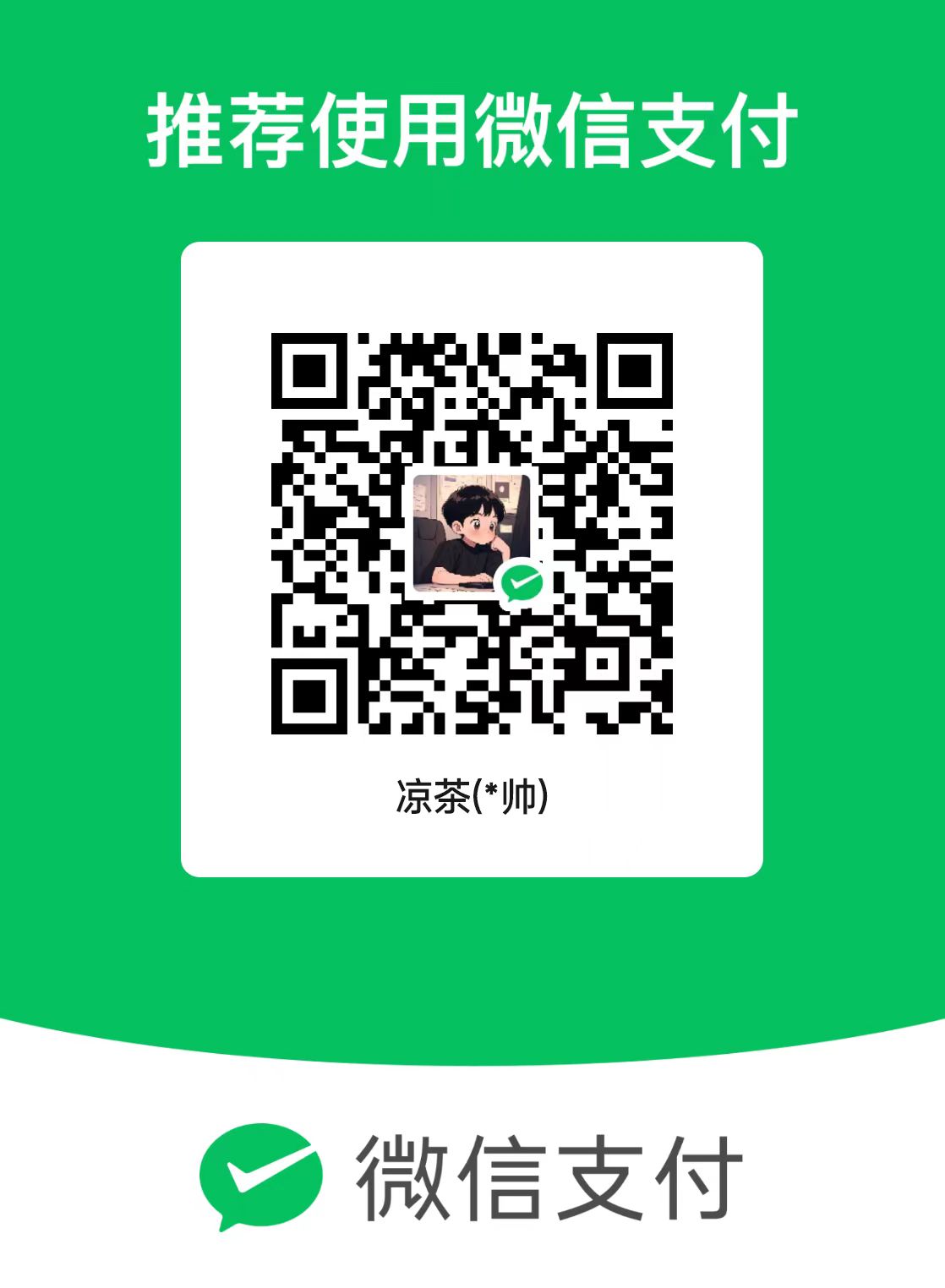 微信扫一扫打赏
微信扫一扫打赏
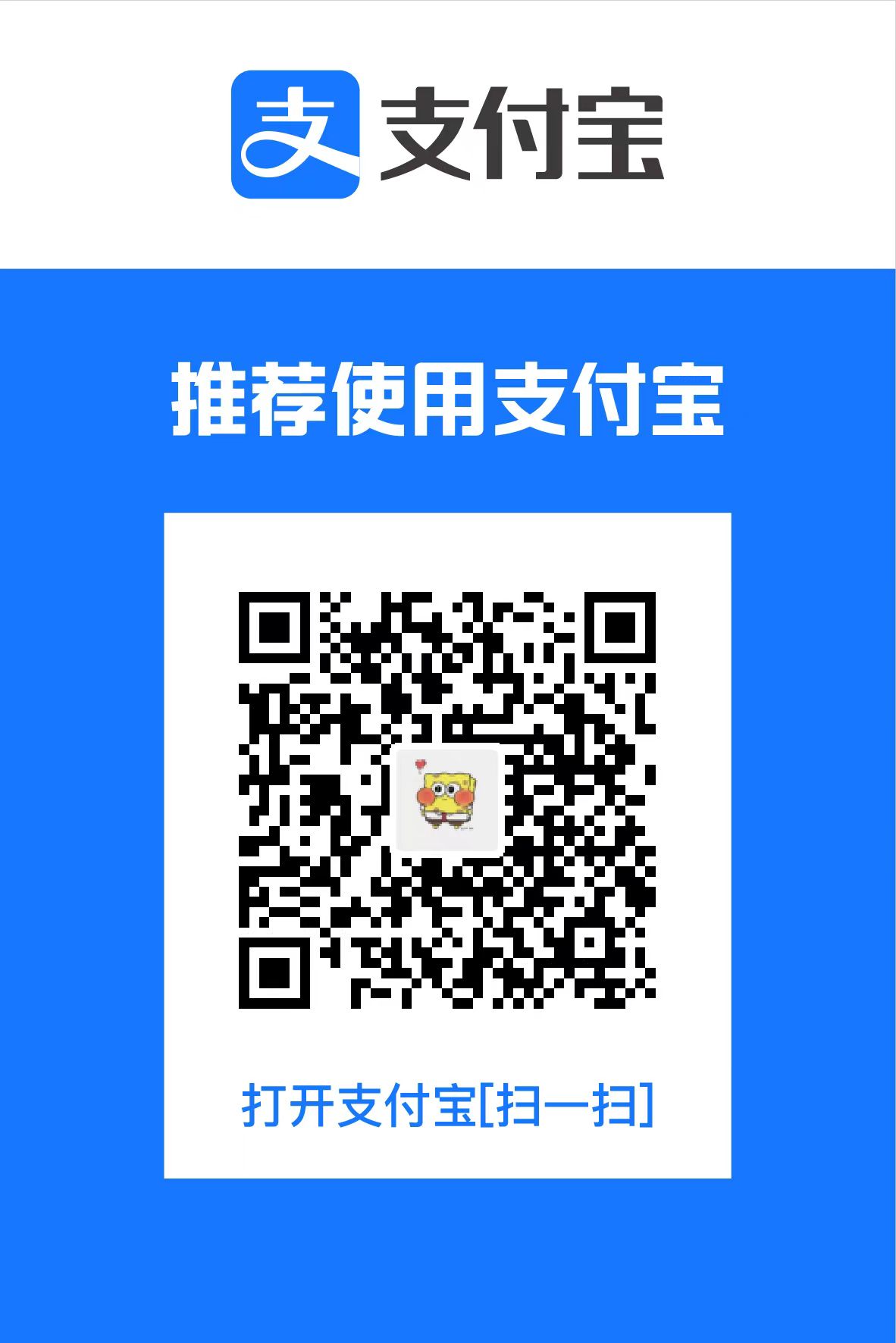 支付宝扫一扫打赏
支付宝扫一扫打赏