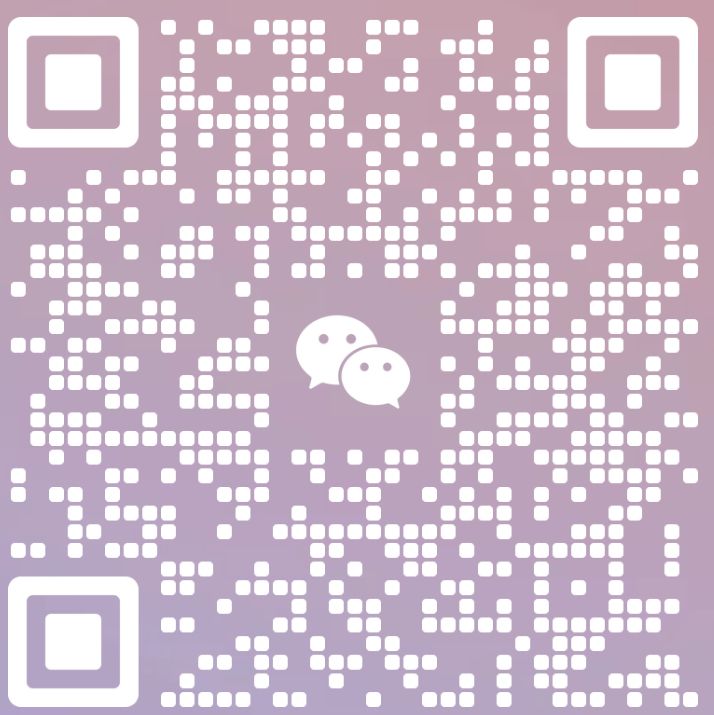CentOS(Community ENTerprise Operating System)是Linux发行版之一,由红帽企业Linux按照开源法规发布的源代码编译而成。
由于源代码相同,一些稳定性要求较高的服务器使用CentOS,而不是商业版的Red Hat Enterprise Linux。它们之间的区别在于CentOS不包含闭源软件。
VMware版本:17.5.1(安装包可访问:https://www.rjctx.com/xtwh/xnj/vm 地址安装)
CentOS版本:CentOS-Stream-8-20240422.0-x86_64-dvd1(安装包可访问:https://www.rjctx.com/42077.html)
安装教程
1.下载完成后,双击桌面【VMware Workstation Pro】图标启动虚拟机,点击【创建新的虚拟机】

2.选择【典型】,点击【下一步】

3.选择【稍后安装……】,点击【下一步】

4.选择【Linux】,选择【CentOS 8 64位】(若您下载的是CentOS8镜像,请选择CentOS8 64位)点击【下一步】

5.修改路径地址中的首字符可更改安装位置(如:将C改为D则安装到D盘),点击【下一步】

6.磁盘大小设置,可以使用软件推荐配置,点击【下一步】

7.点击【完成】

8.点击【编辑虚拟机设置】

9.点击【内存】,上下滑动选择内存大小,可以个人电脑配置选择合适的内存。这里我选择推荐的内存大小

10.点击【处理器】,可以根据自己电脑处理器配置高低,决定处理器数量。这里我选择推荐的处理器数量

11.点击【新 CD/DVD……】,选择【使用 ISO……】,点击【浏览】

12.选择下载的镜像(如:CentOS-8……】,点击【打开】

13.打开后的界面如下,点击【确定】

14.点击【开启此虚拟机】

15.在键盘上按【上下符号】选择【Install……】,继续在键盘上按【Ener键】

16.加载中…

17.选择【中文】,选择【简体中文】,点击【继续】

18.点击【软件选择】(不同版本的 CentOS显示的大小不一样,按照以下步骤操作即可)

19.这里我们选择【带 GUI 的服务器】,点击【完成】

20.点击【安装位置】

21.点击2次【标准磁盘】(磁盘图标上出现小勾则正确),点击【完成】

22.在这里我们设置 root 密码与创建用户(CentOS 7 以下的版本可以先点击开始安装,随后在设置用户与密码)

23.设置密码【输入两次】,点击【完成】

24.点击【创建账户】

25.设置【账户和密码】,点击【完成】(该密码用于登录系统)

26.点击【开始安装】

27.点击【重启】(期间不要进行任何操作)

28.点击【未接受许可】

29.勾选【我同意许可协议】,点击【完成】

30.点击【完成配置】

31.点击【账号昵称】

32.输入步骤中设置的【密码】,点击【登录】

33.选择【汉语】,点击【前进】

34.选择【汉语】,点击【前进】

35.点击【前进】

36.如果需要登录账号,点击跳过即可,点击【开始使用】

37.安装完成

| 软件参数: | |
| [名称]:CentOS安装教程 | 下载速度: |
| [大小]:无 | 奶牛快传:不限速 |
| [语言]:简体中文 | 百度网盘:1 – 200K |
| [测试安装环境]:Windows10,windows11 | |
| [捆绑软件]:无 | |

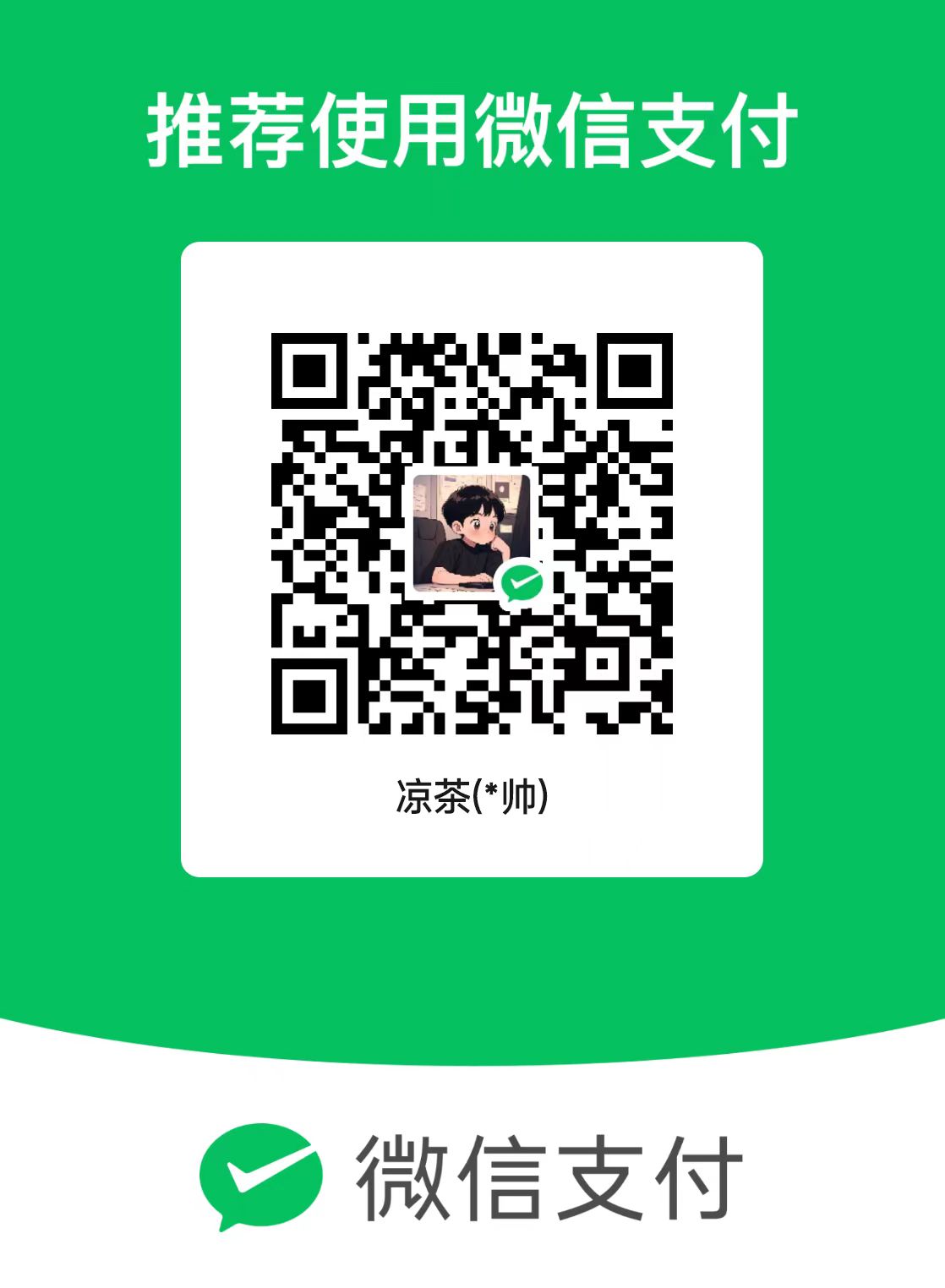 微信扫一扫打赏
微信扫一扫打赏
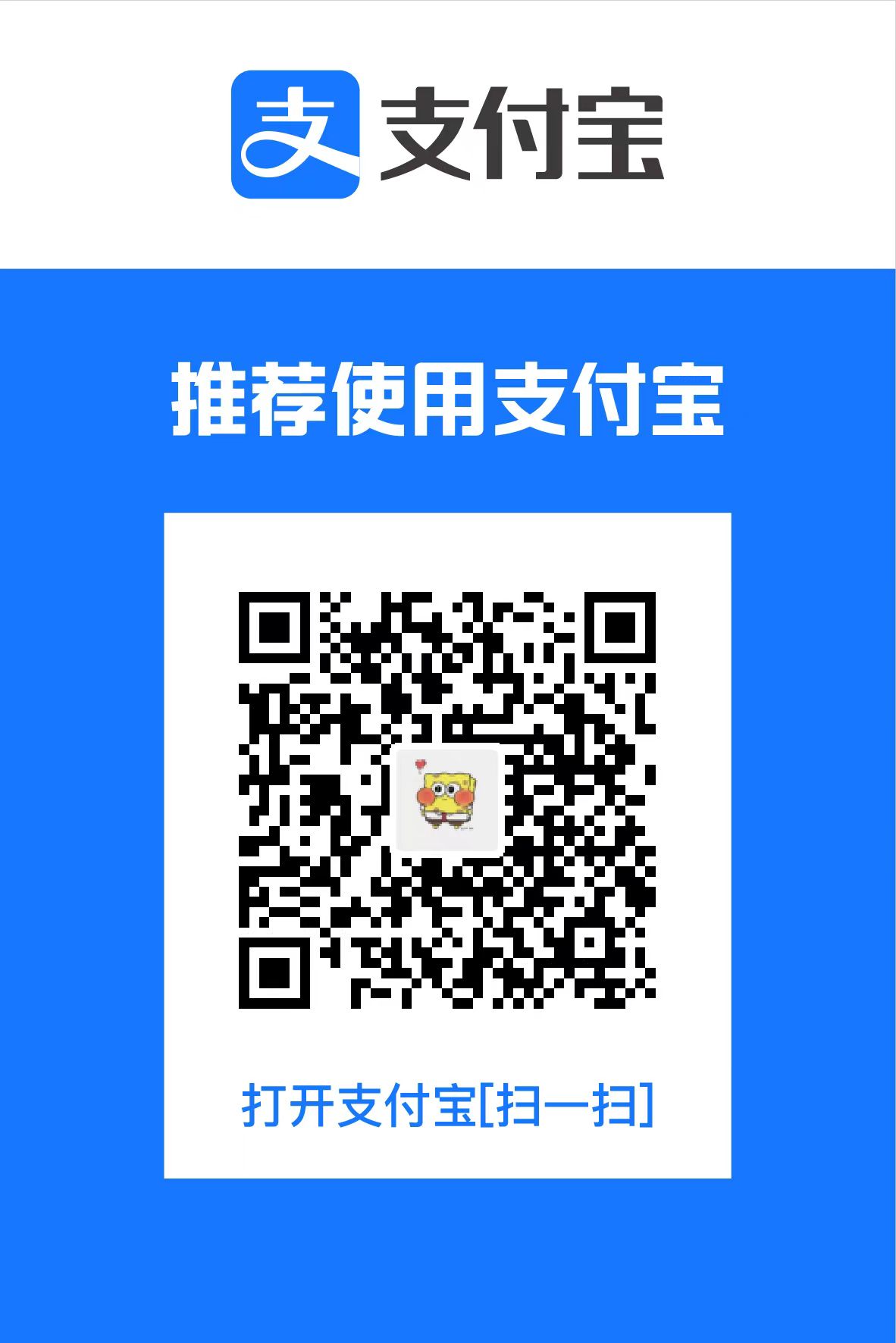 支付宝扫一扫打赏
支付宝扫一扫打赏